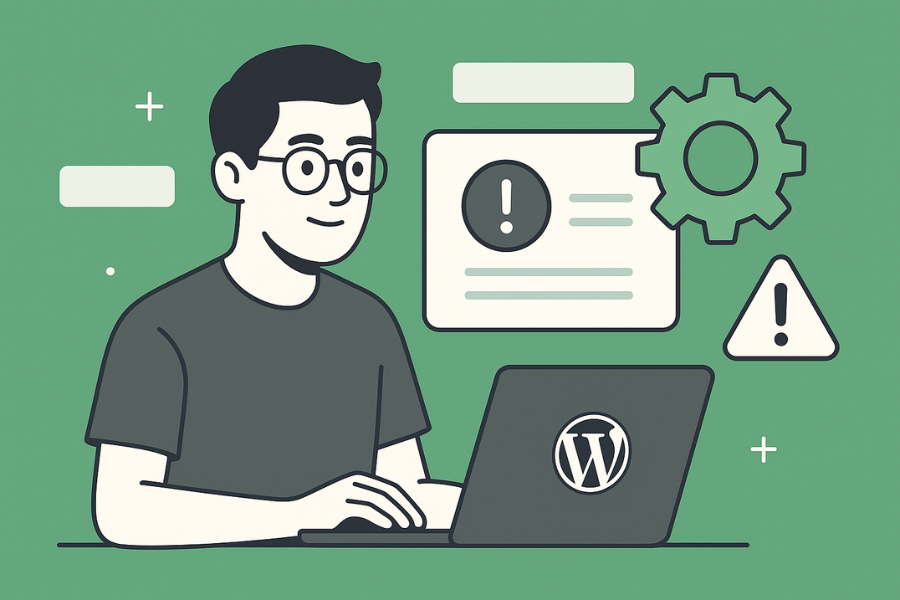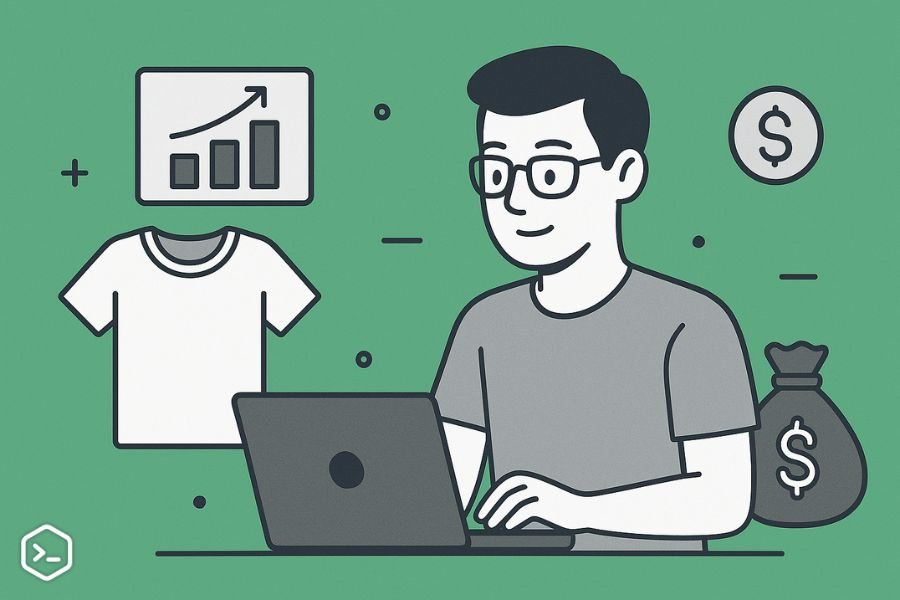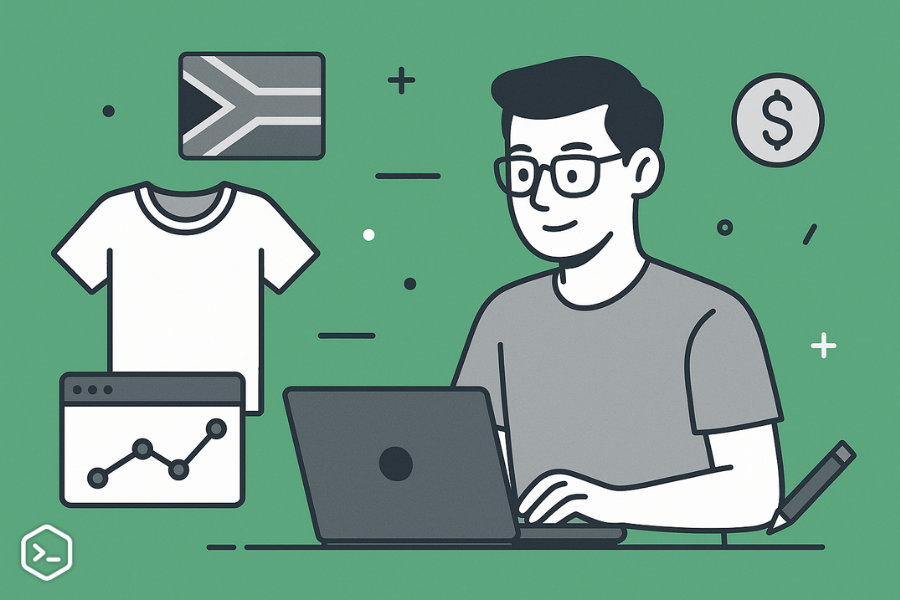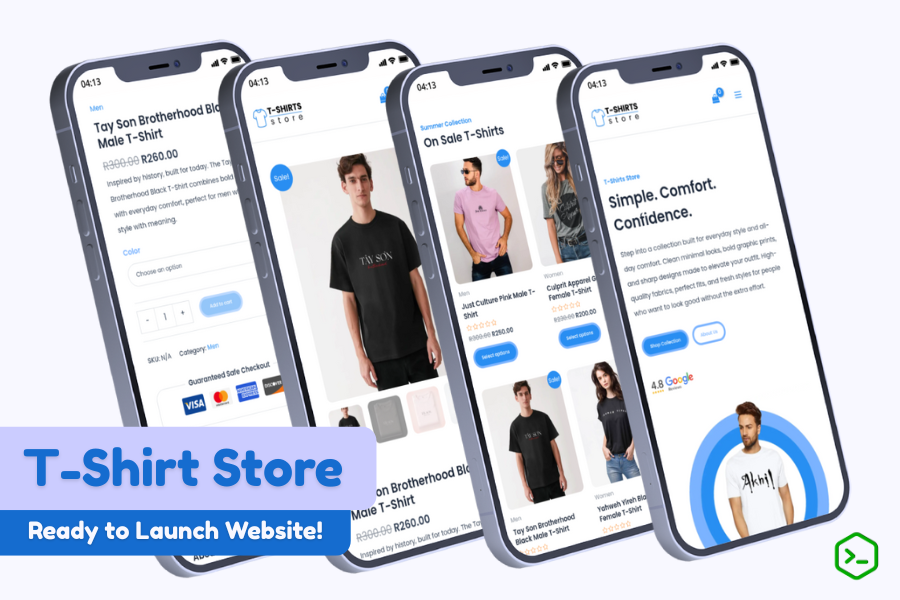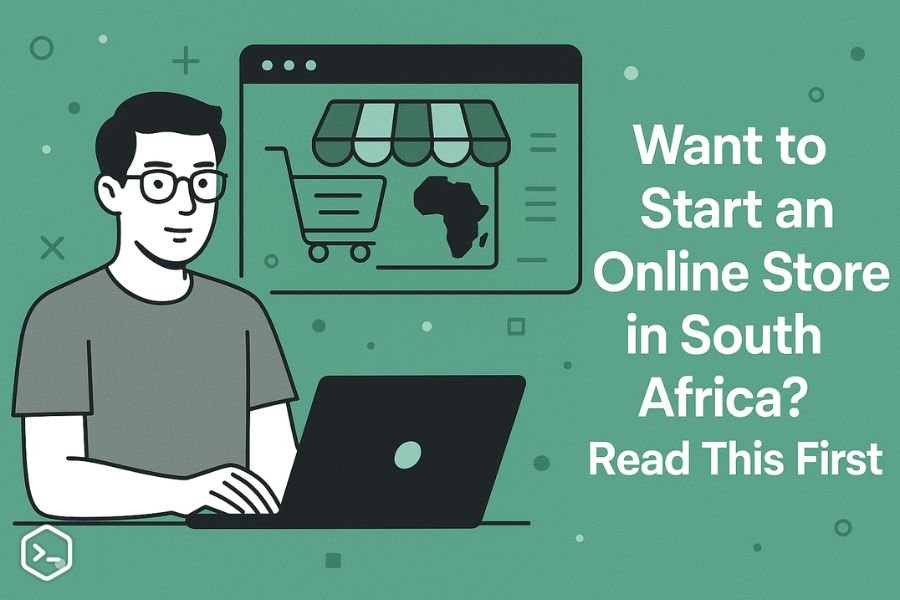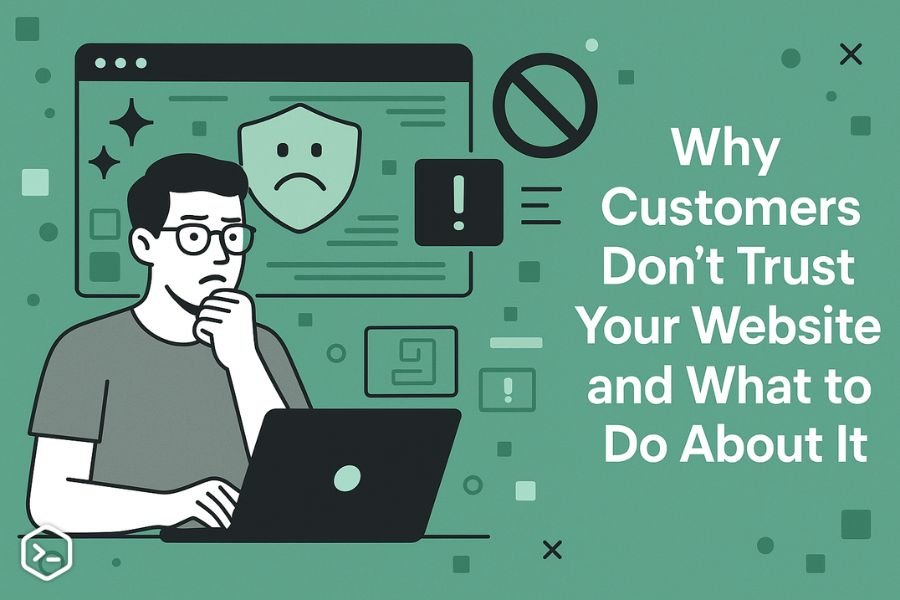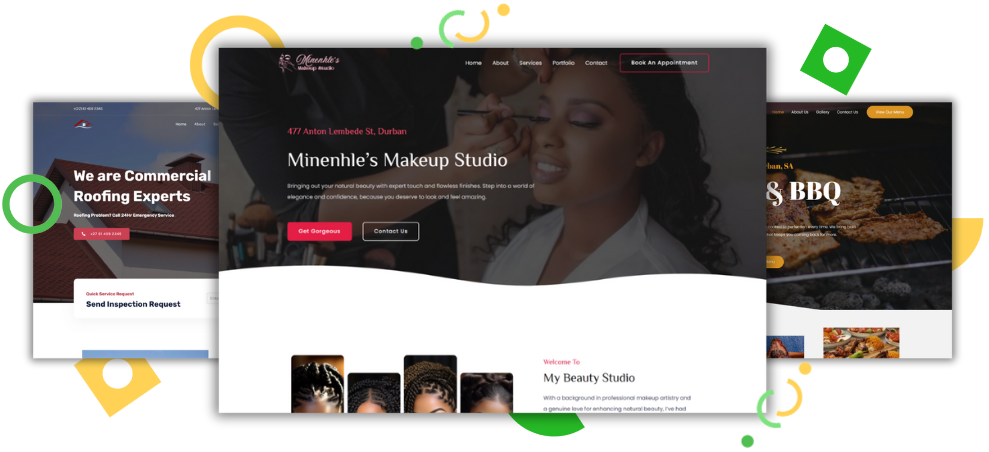WordPress powers over 40% of all websites on the internet, making it one of the most popular content management systems in the world. But like any software, WordPress can sometimes experience glitches or errors that can prevent your site from working properly. The good news is that most common WordPress errors are easy to fix.
In this article, we’ll explore some of the most frequent WordPress errors and provide simple, step-by-step solutions to help you resolve them.
1. Why Is My WordPress Site Showing the “White Screen of Death”?
The “White Screen of Death” (WSOD) is one of the most frustrating issues WordPress users face. When this happens, your website appears blank, with no content visible. There are several reasons why this could occur, but most commonly it happens due to PHP errors, plugin conflicts, or memory limits being exhausted.
How to Fix the “White Screen of Death”
1.1. Deactivate All Plugins
The first step is to determine if a plugin is causing the issue. You can deactivate all plugins by logging into your site via FTP or your hosting file manager. Navigate to the wp-content folder and rename the plugins folder to something like plugins-old. This will deactivate all plugins at once.
If the site returns to normal, it means one of the plugins was causing the problem. Rename the folder back to plugins and reactivate your plugins one by one until you find the culprit.
1.2. Increase Your PHP Memory Limit
If the issue is related to memory, increasing the PHP memory limit might help. You can do this by adding the following line to your wp-config.php file:
define('WP_MEMORY_LIMIT', '256M');1.3. Switch to a Default Theme
Sometimes, the problem may be with your theme. To test this, switch to a default WordPress theme like Twenty Twenty-One. If this resolves the issue, your theme may be incompatible with the current WordPress version.
1.4. Check for PHP Errors
If none of the above fixes work, check for PHP errors by enabling debugging in WordPress. To do this, add the following lines to your wp-config.php file:
define('WP_DEBUG', true);
define('WP_DEBUG_LOG', true);
define('WP_DEBUG_DISPLAY', false);
This will create a debug log file in the wp-content folder, which can help you pinpoint the issue.
2. How Can I Fix the “Error Establishing a Database Connection” in WordPress?
The “Error Establishing a Database Connection” is a very common error that usually occurs when WordPress can’t connect to your database. This can happen due to incorrect database credentials, database corruption, or problems with your web host.
How to Fix the “Error Establishing a Database Connection”
2.1. Check Database Credentials
The first thing you should check is your wp-config.php file. Make sure the database name, username, password, and host are correct. The relevant section in wp-config.php should look like this:
define('DB_NAME', 'your_database_name');
define('DB_USER', 'your_database_user');
define('DB_PASSWORD', 'your_database_password');
define('DB_HOST', 'localhost');
Ensure that these details match exactly what your hosting provider has given you.
2.2. Repair the Database
Sometimes, the WordPress database can become corrupted, leading to this error. You can repair the database by adding the following line to your wp-config.php file:
define('WP_ALLOW_REPAIR', true);
Then, navigate to http://yourwebsite.com/wp-admin/maint/repair.php and follow the instructions to repair the database.
2.3. Check Your Hosting Provider
If none of the above works, the issue might be on your hosting provider’s end. Check if their servers are down or if there is an issue with your account.
3. Why Is My WordPress Site Redirecting to a 404 Error Page?
A 404 error occurs when a page or post on your website cannot be found. This can happen when the permalink structure is incorrect, a page or post is deleted, or there’s an issue with the .htaccess file.
How to Fix the 404 Error
3.1. Reset Permalinks
The first step to fixing a 404 error is to reset your permalinks. Go to your WordPress dashboard, navigate to Settings > Permalinks, and click Save Changes. This will refresh the permalink structure and resolve most 404 issues.
3.2. Check for Deleted Pages or Posts
If you’ve recently deleted a page or post, the link might be broken. Double-check your website’s content and make sure all links point to live, existing pages.
3.3. Check the .htaccess File
If resetting permalinks doesn’t work, the issue may be with the .htaccess file. Access your website’s root directory via FTP, find the .htaccess file, and delete it. WordPress will automatically generate a new one.
3.4. Check for Redirects
If your website is redirecting visitors to 404 pages, there might be a misconfigured redirect rule in your .htaccess file or a redirect plugin. Make sure no redirect rules are conflicting with your current URLs.
4. How to Fix the “403 Forbidden Error” in WordPress?
The “403 Forbidden Error” happens when your server denies access to a page, usually due to permission issues or security settings.
How to Fix the 403 Forbidden Error
4.1. Check File Permissions
Incorrect file permissions can lead to the 403 error. The correct file permissions should be:
- Folders: 755
- Files: 644
You can adjust file permissions using an FTP client or through the cPanel file manager.
4.2. Disable ModSecurity
ModSecurity is a web application firewall that sometimes mistakenly blocks legitimate requests. You can disable it through your hosting provider’s control panel or by contacting their support.
4.3. Deactivate Plugins
A security plugin might be causing the issue. To test, disable all plugins via FTP by renaming the plugins folder. If this resolves the error, reactivate your plugins one by one to identify the culprit.
5. What Should I Do If WordPress is Stuck in Maintenance Mode?
If you’ve tried to update WordPress or a plugin, sometimes WordPress gets stuck in maintenance mode, leaving your site inaccessible.
How to Fix WordPress Stuck in Maintenance Mode
5.1. Delete the .maintenance File
WordPress leaves a .maintenance file in the root directory when it’s in maintenance mode. To fix this, simply delete the .maintenance file using FTP or the file manager in your hosting control panel.
5.2. Check for Stuck Updates
If the issue persists, check if there are any unfinished updates. If you have a plugin or theme that was being updated, try to manually complete the update by going to Dashboard > Updates.
6. Why Is My WordPress Site Running Slow?
A slow WordPress site can affect user experience and your search engine rankings. There are several reasons for this, from large images to inefficient plugins.
How to Speed Up a Slow WordPress Site
6.1. Optimize Images
Large image files are a common cause of slow websites. Use image optimization plugins like Smush or ShortPixel to automatically compress and resize images without losing quality.
6.2. Use Caching
Caching can significantly speed up your WordPress site by storing static copies of your pages and reducing the load on your server. Plugins like W3 Total Cache or WP Rocket can help.
6.3. Minimize HTTP Requests
Reduce the number of elements on your pages, such as scripts, images, and CSS files. You can also combine multiple files into one to reduce the number of requests.
6.4. Use a Content Delivery Network (CDN)
A CDN helps deliver your website content from servers located closer to your users, improving load times for people around the world.
6.5. Upgrade Your Hosting
If your site is still slow despite these optimizations, it might be time to upgrade to a better hosting plan or switch to a managed WordPress hosting provider.
7. What Is the “500 Internal Server Error” in WordPress?
A “500 Internal Server Error” is a generic error message that can have various causes, including issues with plugins, themes, or server configurations.
How to Fix the 500 Internal Server Error
7.1. Deactivate All Plugins
As with many WordPress errors, deactivating all plugins is the first step. If the error disappears, reactivate your plugins one by one to identify the culprit.
7.2. Check the Error Logs
Enabling debug mode in WordPress can provide more detailed error messages that may help you diagnose the issue.
7.3. Increase PHP Limits
If the error is related to server resources, increasing your PHP memory limit may resolve the issue. Add this line to your wp-config.php file:
define('WP_MEMORY_LIMIT', '256M');
7.4. Check Your .htaccess File
Corrupted .htaccess files can lead to a 500 error. Rename the .htaccess file and reload your site. WordPress will regenerate the file.
FAQ About Common WordPress Errors
-
What is the “Error Establishing a Database Connection” in WordPress?
The error means WordPress cannot connect to your database. It usually happens due to incorrect credentials, a corrupted database, or server issues. Fix it by checking your database credentials and repairing the database.
-
How Can I Fix WordPress When It Is Showing a Blank White Screen?
The “White Screen of Death” can be caused by plugin conflicts or exhausted memory. To fix it, deactivate plugins, increase your PHP memory limit, and check for PHP errors.
-
What is a 404 Error in WordPress?
A 404 error occurs when a page can’t be found. It’s usually caused by incorrect permalinks, broken links, or missing content. Resetting permalinks or checking for deleted content can fix this.
-
How Do I Fix a 403 Forbidden Error?
The 403 error can occur due to permission issues or security settings. Check file permissions, disable ModSecurity, and deactivate plugins to resolve it.
-
Why Is WordPress Stuck in Maintenance Mode?
WordPress can get stuck in maintenance mode during updates. The fix is to delete the
.maintenancefile from your site’s root directory. -
How Can I Speed Up My WordPress Site?
To speed up WordPress, optimize images, use caching, minimize HTTP requests, use a CDN, and upgrade your hosting plan.
-
What Causes the 500 Internal Server Error in WordPress?
The 500 error usually occurs due to plugin conflicts, server resource issues, or a corrupt
.htaccessfile. Try deactivating plugins, increasing memory limits, and checking the.htaccessfile.
By following these steps, most WordPress errors can be fixed quickly and efficiently. If you’re still having trouble, it’s always a good idea to reach out to your hosting provider for further assistance.